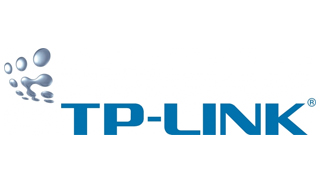
IMPORTANT – Before you begin setup:
1: To use this DNS method to configure MediaHint on your device, you must verify your current IP address in the DNS Settings section of My Account. If you have not done this, changing your DNS settings will not activate MediaHint on your device. If you have questions, please contact support.
2: Before you change your DNS settings to use MediaHint, please write down or save a screenshot of your current settings and server/IP addresses. This is very important if you need to revert back to them at any time. We also recommend you save this page or print it in case you have a problem during setup and need to refer to these instructions.
To enable MediaHint on TP-Link:
Step 1: Open your router administration page. It is usually one of the following:
- http://192.168.0.1
- http://192.168.1.1
If none of these links work, please consult your manual.
Step 2: Log into your router. If you have not set a new username and password, the default is most likely:
- Username: admin
- Password: admin
Step 3: Choose DHCP in the left menu and then DHCP Settings
Step 4: Make sure DHCP server is enabled
Step 5: Fill in DNS servers with:
Primary DNS: 198.58.98.50
Secondary DNS: 23.92.29.210
Step 6: Save settings
Step 7: Restart router
Note: Once you have completed configuration and restarted your router, you also need to restart any device on your network that you want to use with MediaHint for the router changes to take effect.